会員登録について
本サイトではオフィス用品の調達に便利・快適なサービスを行っております。
会員サービスの適用
会員のご登録は法人のお客様、事務所の方に限らせていただきます。会員のご登録会社名、ご担当者、ご登録いただきました会社情報につきましては、当社お客様担当拠点に開示させていただきます。
個人のお客様はご利用いただけません。ご了承ください。
会員登録の流れ
会員登録がお済みでないお客様(非会員様)は、「新規会員登録フォーム」よりご登録いただけます。また、ご注文を頂きますと、会員登録ができます。この場合の会員登録は「仮会員」となり、当社での会員登録手続き完了後「正式会員」となります。
正式会員については、次項「会員特典」をご参照ください。

会員特典
正式会員になると、下記サービスを無料でご利用いただけます。
- マイページのご利用
- ご担当者情報の確認・変更
- お届け先の登録
- マイカタログ機能のご利用
- 注文履歴機能のご利用
- 承認機能のご利用(お申込いただいた場合)
- グループ管理機能のご利用
マイページとは?
マイページにログインするには
会員様専用ページ「マイページ」にログインするためには、ログイン画面にて、お客様コードおよびパスワードをご入力いただき、「ログイン」ボタンをクリックしてください。
お客様コードやパスワードが正しくない場合などエラーが発生した際には、画面上にエラー内容が表示されますので、ご確認の上、正しい情報をご入力ください。
お客様コードとパスワードを忘れてしまったら?
・パスワードをお忘れの場合
こちらの「パスワードリマインダー」画面で、パスワードを再発行できますのでご利用ください。
・お客様コードをお忘れの場合
こちらの「お問合せ窓口」にて、い~るでぃんぐコンタクトセンターまでお問合せください。
新たな仮パスワードを設定させていただき、会員証を再発行させていただきます。
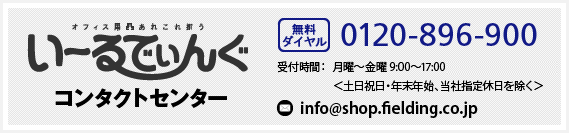
ご担当者情報の登録・変更
ご担当者の登録情報をご確認いただくには、「マイページ-登録情報」メニューにてご確認いただけます。
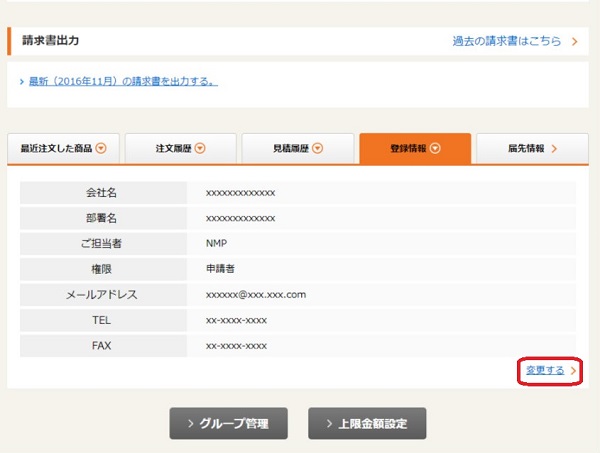
1登録情報を変更する
登録情報を入力するには、「マイページ-登録情報」メニューの「変更する」リンクをクリックします。
入力フォームへ画面遷移しますので、変更したい項目を上書き入力してください。
2変更できない項目
会社名等の変更はご請求に関わる項目の登録変更となりますので、画面上ではご変更できません。
い~るでぃんぐコンタクトセンターまでご連絡をお願いいたします。
お届先の登録
「本社」「A支店」など、お届先が複数あるお客様は、事前にお届先情報を複数登録することで、いつものご注文をよりスピーディーにすることが可能です。お届先の追加・削除も簡単にできますので、入力の手間が省け、都度入力による入力ミスも防げます。
また、使用頻度の高いお届先を「標準のお届先」に設定しておくと、そのお届先がご注文画面で一番先頭に表示されます。
最初のお届先は会員登録時にご入力頂いたご住所に設定しております。
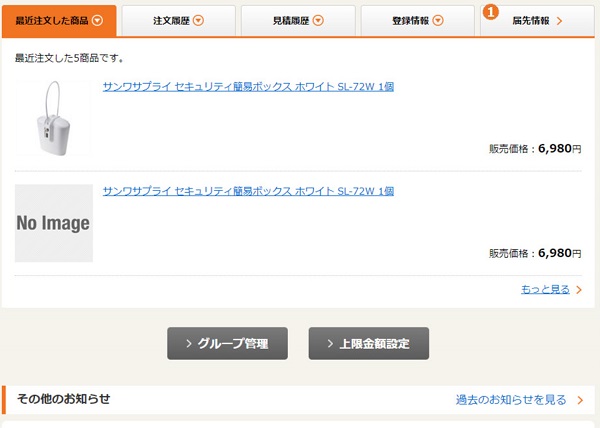
1登録済みお届先の確認
「マイページ-届先情報」メニュー「お届先情報」でご確認頂けます。
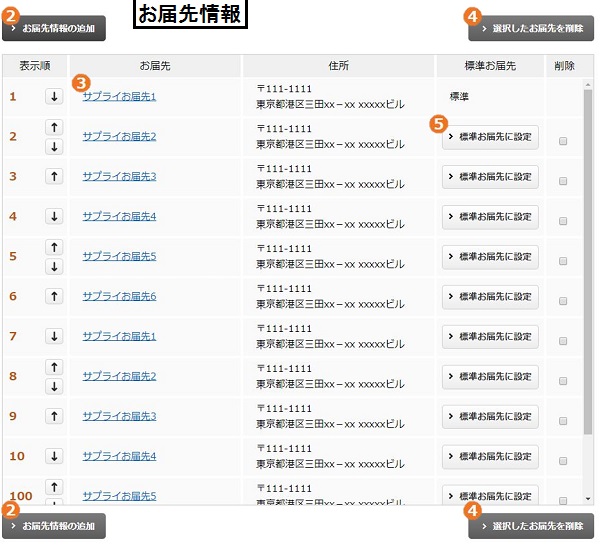
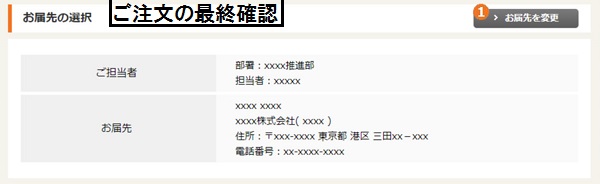
2お届先の登録
(1)マイページで登録する
「マイページ-届先情報」メニュー「お届先情報」にある「お届先情報の追加」ボタンをクリックします。登録フォーム画面に遷移しますので必要項目を入力の上、ご登録下さい。
(2)ご注文時のカート画面からお届先情報を登録する
ご注文中の画面からお届先の情報を登録することができます。注文手続き時「カートの内容を確認」画面からご注文の最終確認へ向かい、「ご注文の最終確認」画面の「お届先を変更」ボタンをクリック後に遷移する「お届先を変更」画面にてご登録できます。
入力フォームへ必要事項を入力してから、最後の設問「上記お届先を保存する場合はチェックしてください。」にチェックを入れ「確定」ボタンをクリックしてください。
そうすると、「マイページ-届先情報」メニュー「お届先情報」にこの情報が新規追加されていることをご確認いただけます。
3お届先登録情報の変更
(1)マイページで変更する
「マイページ-届先情報」メニュー「お届先情報」に表示された「お届先」の内、変更したいデータの「お届先名」をクリックします。
変更登録フォーム画面に遷移しますので必要項目を入力の上、ご登録ください。
(2)ご注文時のカート画面からお届先情報を変更する
ご注文中の画面からお届先の情報を変更することができます。注文手続き時「カートの内容を確認」画面からご注文の最終確認へ向かい、「ご注文の最終確認」画面の「お届先を変更」ボタンをクリック後に遷移する「お届先を変更」画面にてご登録できます。
入力フォームにすでに登録した情報が表示されますので、変更したい内容を上書き入力してください。最後の設問「上記お届先を保存する場合はチェックしてください。」にチェックを入れ「確定」ボタンをクリックしてください。
そうすると、「マイページ-届先情報」メニュー「お届先情報」にこの情報が新規追加されていることをご確認いただけます。
4お届先登録情報の削除
「マイページ-届先情報」メニュー「お届先情報」に表示された「お届先」の内、削除したいお届先データの右にある「削除チェックボックス」にチェックを入れてから「選択したお届先を削除」ボタンをクリックします。
5標準お届先を設定する
カート画面で先頭に表示される「標準お届先」は、「マイページ-届先情報」メニュー「お届先情報」に表示された「お届先」の内、「標準」が表示されているお届先です。「標準お届先」を変更するには「マイページ-届先情報」メニュー「お届先情報」に表示された「お届先」の内、「標準お届先」にしたいお届先データ右に表示される「標準お届先に設定」ボタンをクリックします。
マイカタログ機能

定期的に購入する商品、気になる商品をお客様が自由に「マイカタログ」に登録・保存しておける機能です。
登録した商品は「ヘッダー > マイカタログ」メニューにて確認が可能で、ここから簡単にご注文もできます。
マイカタログ機能では「カタログ名」と呼ばれるインデックスをお客様にて自由に作成していただき(最大100件まで)、インデックスごとに商品を登録することができます。「文房具」「会議室用」「営業1課用」「いつも頼むもの」などわかりやすい名前をつけて、商品を分類登録することが可能です。
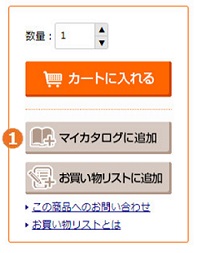
1マイカタログに商品を登録する
マイカタログに商品を登録するには、ログイン状態で登録したい商品のページへ移動します。
そのページにある「マイカタログに追加」ボタンをクリックします。
「マイカタログへ追加」ダイアログが表示されるため、カタログ名を入力後「新しいカタログに追加」ボタンをクリックするか、既存のカタログを選択し、「選択したマイカタログに登録」ボタンをクリックしてください。
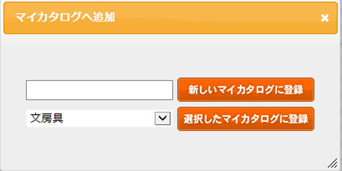
2マイカタログを見る
「ヘッダー > マイカタログ」メニューにて「マイカタログ」画面に遷移します。
「カタログの表示」エリアにて、表示したいカタログを選択し、「表示」ボタンをクリックするとそのカタログに登録された商品が表示されます。
その商品にメモを保存する場合は、テキストボックスにメモを入力し、「メモ保存」ボタンをクリックします。メモを消す場合は、テキストボックスに何も入力されていない状態にして、「メモ保存」ボタンをクリックします。商品をカタログから削除する場合は、「削除」ボタンをクリックします。商品を別のカタログに登録(移動)する場合は、カタログ名を選択し「カタログ移動」ボタンをクリックすると、移動が完了します。
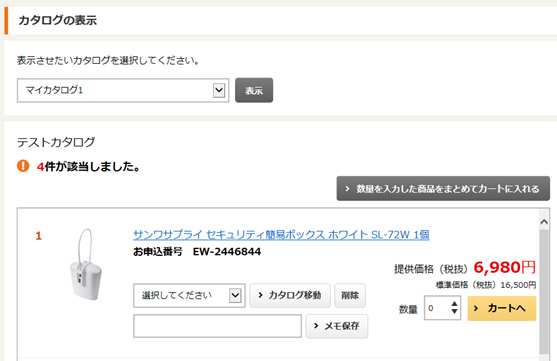
3マイカタログを新規作成する
「ヘッダー > マイカタログ」メニューにて「マイカタログ」画面に遷移します。
「新規カタログの作成」エリアにて、カタログ名を入力し、「新規作成」ボタンをクリックしてください。
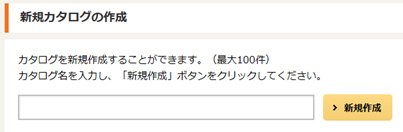
4既存マイカタログ名を編集する
「ヘッダー > マイカタログ」メニューにて「マイカタログ」画面に遷移します。
「カタログの編集」エリアにて、変更したいカタログ名の右にあるテキストボックスに新しいカタログ名を入力し、「変更」ボタンをクリックします。
5既存マイカタログを削除する
「ヘッダー > マイカタログ」メニューにて「マイカタログ」画面に遷移します。
「カタログの編集」エリアにて、削除したいカタログ名の右にある「削除」ボタンをクリックします。
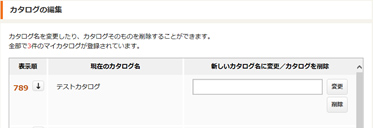
注文履歴
ご担当者のマイページにて、ご注文履歴をご確認いただけます。
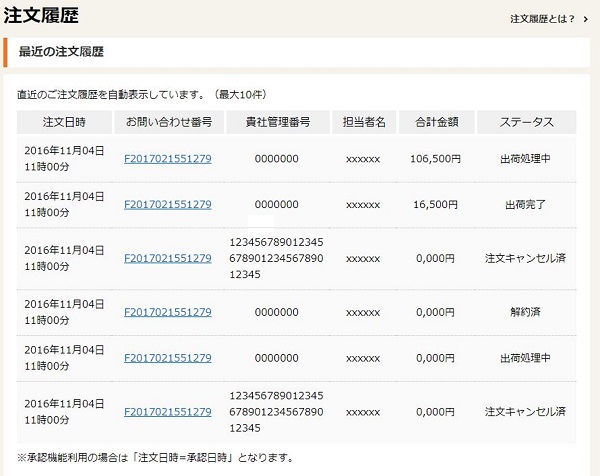
1注文履歴一覧
注文履歴一覧には最大10件、直近の注文履歴が表示されます。注文内容を確認するには、「注文日」のリンクをクリックすると、個別の注文履歴をご確認いただけます。
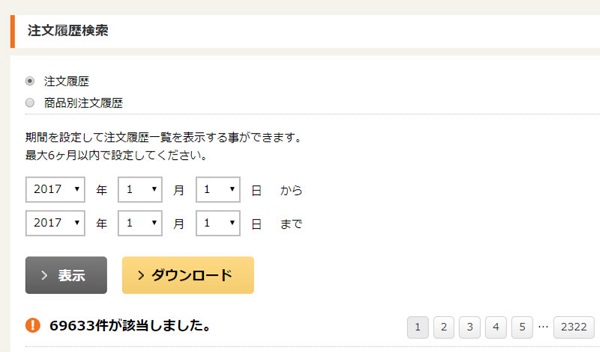
2注文履歴検索
注文履歴は、期間を設定して検索することが可能です。(最大6ヶ月)
検索時には、その結果を「注文履歴(注文ごとの履歴)」「商品別注文履歴(商品ごとの履歴)」のどちらかを選ぶことができます。
「商品別注文履歴」を選択された場合は「注文回数が多い順」等で検索結果の並び替えが可能です。
また、注文履歴から商品をカートに入れることができ、商品名のリンクをクリックすることで当該商品の詳細を確認することができます。
注文申請・承認機能
オフィス用品調達時に、承認者の承認が必要な場合はこの「注文申請・承認」が便利です。ご担当者が通常ショッピング画面で注文を完了すると、それは承認者への「注文申請完了」となり、承認者の承認がないと当社への注文は完了しないので、社内の購入管理としてお使いいただけます。
本機能は、以下の2つの機能を設定していただくことでご利用可能となります。
1『グループ管理機能』で「システム管理者」様が「グループメンバー」を設定する
2『注文上限金額設定機能』で「設定する」を選択設定する
(②の機能を設定しない場合、「グループメンバー」様からのご注文は「システム管理者」様の承認なしで発注されてしまいますのでご注意ください)
注文申請・注文承認のながれ

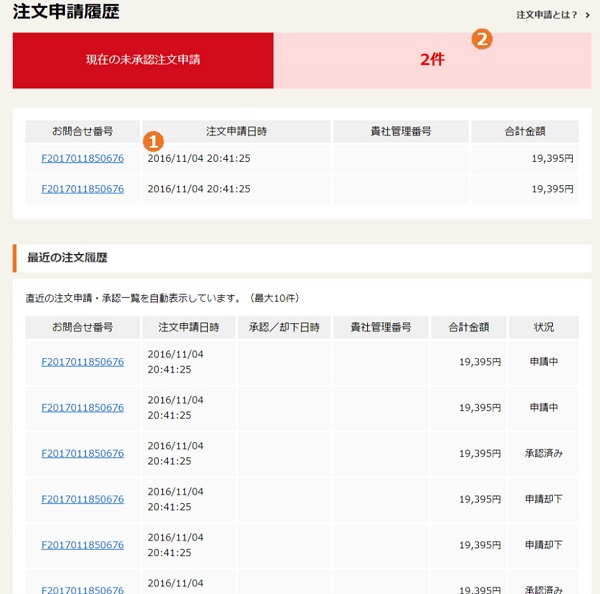
1注文申請
注文者が注文申請を完了すると、注文者・承認者へメールで通知が届きます。注文者が自分の注文申請状況や注文申請履歴を確認するには「マイページ-注文申請」メニューで確認できます。
個別の注文申請を確認したい場合は、該当する注文の「注文申請日時」をクリックすると詳細が表示されます。承認者に「承認」された注文は、承認者が承認した時点で当社への注文完了となります。
承認者に「却下」された注文は、注文者に差し戻され、必要に応じ、数量変更して同じ注文内容で「再申請」することができます。なお承認者の方が「承認」されるまで当社への注文は確定されませんのでご注意ください。
注文申請履歴検索
注文申請履歴は、「マイページ-注文申請履歴」ボタンをクリック後に遷移する「注文申請一覧」画面で検索することができます。
検索したい期間を最大6ヶ月以内で設定し「表示」ボタンをクリックします。該当するデータが存在する場合は、ページ下部にデータが表示されます。
2注文申請
注文者が注文申請を完了すると、注文者・承認者へメールで通知が届きます。承認者のマイページにはその時点での「未承認申請」の件数が表示され、「承認し忘れ」を防ぎます。
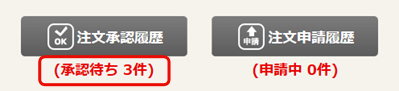
グループ管理機能
お客様コードを最初にご登録いただいたお客様を「システム管理者」とし、配下にお客様同一フロア、同一請求先の社内用IDを追加していくことが可能です。この追加されたご担当者を「グループメンバー」と呼びます。
グループ管理機能とは
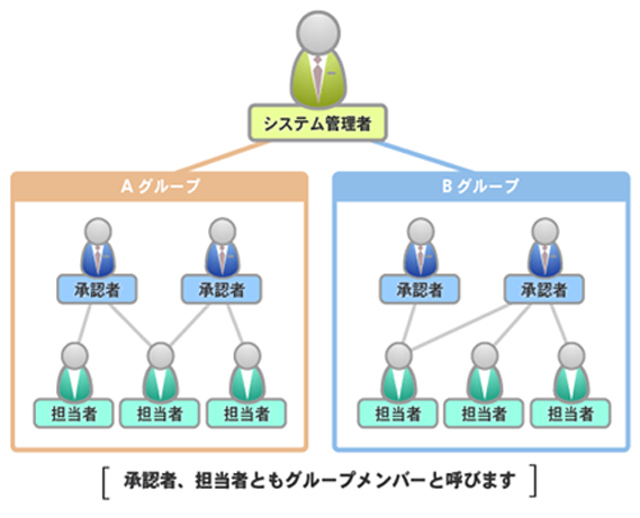
グループメンバー用に発行された「お客様コード」をお持ちのかたは、マイページにログインでき、ショッピング、マイカタログの利用など会員サービスをご利用いただくことができます。
グループメンバー用に発行された「お客様コード」は自動採番ですが、パスワードは担当者ごとに自由に変更いただけます。
グループメンバーが自身の「お客様コード」や「パスワード」を忘れてしまった場合は、「システム管理者」に確認してください。(システム管理者がお客様コードをお忘れの場合は い~るでぃんぐコンタクトセンターまでお問合せください。)
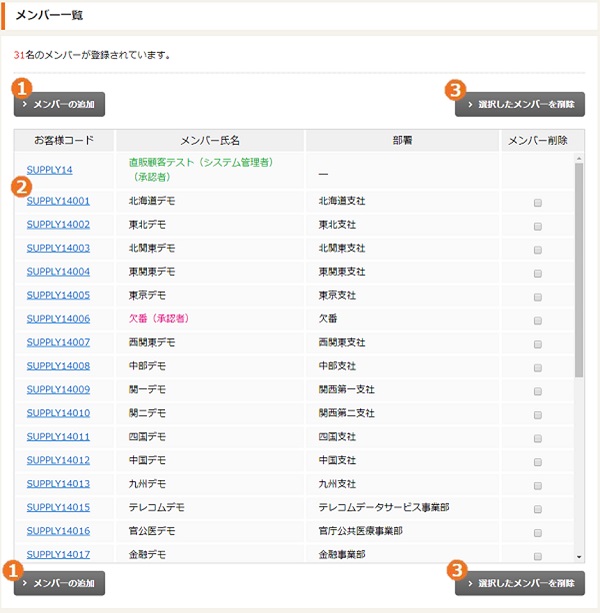
1グループメンバーの追加
グループメンバーを追加登録するには「マイページ-グループ管理」ボタンをクリック後に遷移する「メンバー登録内容変更」画面にある「メンバーの追加」ボタンをクリックします。「メンバー 新規登録フォーム」が表示されますので、必要事項をご入力ください。承認者は3名まで登録することができます。不在の場合等を考慮していただき、必要に応じて複数名の承認者をご設定ください。
2グループメンバー登録情報の変更
グループメンバー登録情報を変更するには、「マイページ-グループ管理」ボタンをクリック後に遷移する「メンバー登録内容変更」画面で変更したいグループメンバーの「お客様コード」をクリックします。メンバー登録内容変更画面が表示されますので、必要項目を入力しなおしてください。
3グループメンバーの削除
グループメンバーを削除するには「マイページ-グループ管理」ボタンをクリック後に遷移する「メンバー登録内容変更」画面で削除するメンバー名の右に表示されるチェックボックスを選択し、「選択したメンバーを削除」ボタンをクリックします。
注文上限金額設定機能
システム管理者が、各グループメンバーに対し、1注文あたりの上限金額を設定することができます。1注文あたりに上限金額を設定することで、注文者の入力ミスや買いすぎ防止をチェックすることができます。予算等で購入金額の管理をされたい管理者の方に便利な機能です。
「上限金額設定」は「マイページ-上限金額設定」ボタンをクリック後に遷移する「上限金額設定」画面で行います。
「上限金額を設定しない」場合は「設定する」のチェックボックスのチェックを外した状態で「更新」ボタンをクリックします。
「上限金額を設定する」場合は「設定する」のチェックボックスをチェックした状態で金額を設定し「更新」ボタンをクリックします。
「上限金額に関わらず、すべての注文に承認必要」とする場合は、「設定する」のチェックボックスをチェックした状態で「上限金額を「0」円」と入力した上で、「更新」ボタンをクリックします。





