ご注文について
ご注文の流れや、効率的な商品の探し方などをご説明いたします。
「ご注文について」ガイドメニュー
商品ご注文の流れ
「カートの中身を確認」しご注文手続きを行う場合は、「カートの中身を確認」ページに表示される「レジへ向かう」ボタンをクリックしてください。
step 1. 商品を選び、カートの中身を確認する
商品を選び数量を確認後、「この商品をカートに入れる」を押すと、「カートの中身を確認」するページに移動します。またページ右上の「カートを見る」ボタンをクリックしても、カート画面に遷移し現在の状況をご確認いただけます。
「カートの中身を確認」ページでできることは下記のとおりです。
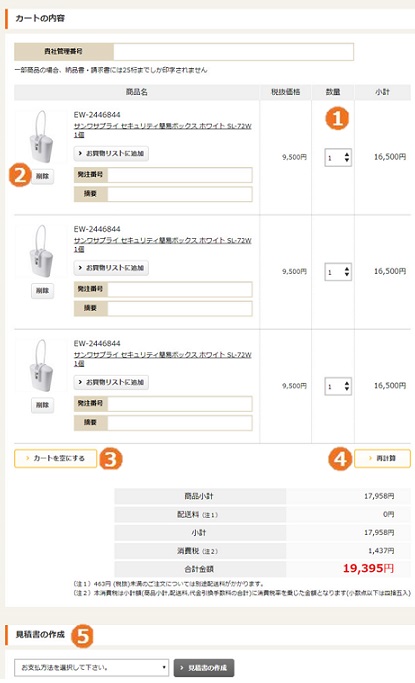
1注文数量を変更する
注文数量を変更する場合は、「カートの中身を確認」ページにて、ご希望数量を半角英数で再入力し、「再計算」をクリックします。数量変更後の合計金額等が表示されます。
2カート内商品を削除する
カートに入っている商品のご注文をやめる場合は、「カートの中身を確認」ページに表示されている商品のうち、削除したい商品の右に表示される「削除」ボタンをクリックしてください。その商品がお客様のカートから削除されます。
3カートの中身を空にする
カートを空にする場合は、「カートの中身を確認」ページに表示されている「カートを空にする」ボタンをクリックします。カートには何も入っていない状態になります。(カートに入っていた全ての商品が削除されます。)
4会計を再計算する
上記の操作をした後、再計算を押すと、現在の状態での会計が再計算されます。
5見積書を作成する
「カートの中身を確認」ページで、お見積書を出力できます。ご希望のお支払い方法に応じ「銀行振込の場合」か「代金引換の場合」かを選択して出力してください。なお、ログイン前にクリックされますとお客様個別情報は反映されておりませんので、ログイン後にご利用ください。
step 2. お客様情報の入力
ご注文を完了させるには、お客様情報をご入力いただく必要があります。
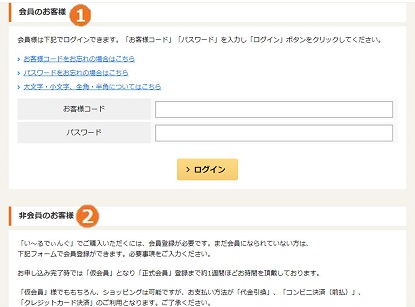
1会員のお客様
会員のお客様は、「お客様コード」「パスワード」をご入力いただき「ログインする」ボタンをクリックしてください。
(「お客様コード」「パスワード」を忘れてしまった場合は、こちらをご覧ください。)
2非会員のお客様
非会員のお客様は、このステップにて会員登録をいたします。必要事項をフォームにご入力いただきまして、「会員登録(仮会員受付)してお届先入力画面へ」ボタンをクリックしてください。
お客様情報をご入力いただきますと、第2ステップへすすみます。
step 3. お支払方法・お届先情報入力
ご注文手続きの第2ステップとしまして「お支払い方法」および「お届先情報」をご入力ください。こちらのステップでは、まだご注文は確定しておりません。
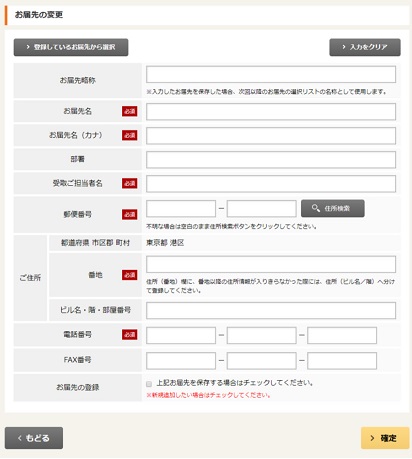
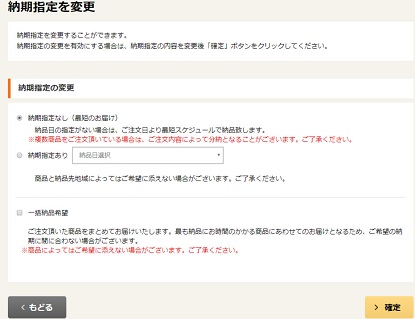
1「貴社管理番号」欄のご利用方法
1回のご注文ごとに、お客様が記録として残しておきたい番号を「貴社管理番号」として任意で入力することができます。ここで入力された番号を「管理番号」として請求書に印字致します。注文書発行時にも印刷されますので、管理番号以外に社内管理メモ欄としてもご利用頂けます。
※貴社管理番号の入力は、ご注文時の必須項目ではございません。
2「発注番号」「摘要」欄のご利用方法
ご注文の「ステップ3:レジ(お支払方法・お届先情報入力)」画面に「発注番号」および「摘要」を入力することができる欄がございます。ご注文明細ごとに任意でメモをご入力いただけます。注文書発行時にも印刷されますので、お客様の社内管理用メモ欄としてお使いいただけます。
※「発注番号」および「摘要」のご入力は、ご注文時の必須項目ではござません。
3見積書の作成
お見積書が必要な場合は、ご希望のお支払方法用の見積書を印刷してください。
4お支払い方法の選択
「銀行振込」「代金引換」どちらかをご選択ください。仮会員様は「代金引換」のみのご利用となります。ご了承ください。
(※お支払方法につきましては、こちらをご覧ください)
5お届先の選択
お届先を選択する方法をご説明いたします。お届先の指定にはいくつかの方法がございますので下記をごらんください。
(1)既存のお届先を選択する場合(会員様メニュー)
マイページにてお届先を事前登録されているお客様は、「 登録済みのお届先から選択 」を選択し、プルダウンメニューより該当するお届先をご選択ください。選択されたお届先情報が下記フォームへ表示されます。
(2)既存のお届先の登録情報を変更したい場合(会員様メニュー)
マイページにて事前登録されているお届先情報を変更したい場合は下記のとおりです。
- 1.「 登録済みのお届先から選択 」を選択し、プルダウンメニューより該当するお届先をご選択の上、「 選択したお届先情報を変更する 」ボタンをクリックしてください。
- 2.下記フォームにお届先情報が表示されますので、変更したい項目を上書き変更してください。
- 3.このお届先の情報を変更してマイページに保存したい場合は、フォーム最下部「上記お届先を保存する場合はチェックしてください。」欄のチェックボックスにチェックを入れます。
今回のみの修正の場合は、フォーム最下部「 上記お届先を保存する場合はチェックしてください。」欄のチェックボックスのチェックをはずします。今回の変更はマイページに反映されません。
(3)新規にお届先情報を入力する場合
新しいお届先に配送する場合は下記のとおりです。
- 1.「 別のお届先を指定する(下記フォームへ入力) 」を選択し、下記フォームに必要事項を入力します。
- 2.新規登録先としてマイページに登録したい場合は、フォーム最下部「 上記お届先を保存する場合はチェックしてください。」欄のチェックボックスにチェックを入れます。
今回のみの場合は、フォーム最下部「 上記お届先を保存する場合はチェックしてください。」欄のチェックボックスのチェックをはずします。今回の変更はマイページに反映されません。
6納期の指定
ご希望の納品日がございましたらご指定ください。 「 納期指定なし(最短のお届け)」「 納期指定あり(日にちの指定が可能)」「 一括納品希望 」の中からお選びいただけます。
step 4. 最終確認
「お客様情報」「お支払い・お届先情報」をご入力いただきましたら、最後にもう一度ご注文内容をご確認ください。こちらのステップでは、まだご注文は確定しておりません。
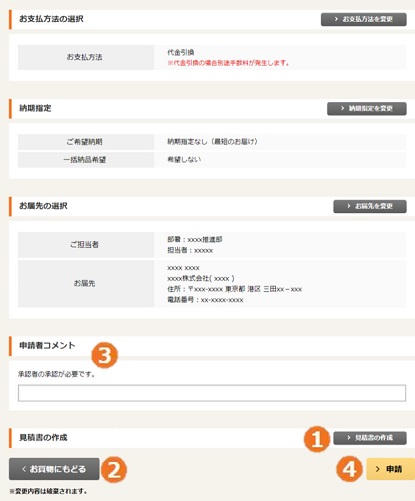
1見積書を印刷する場合
見積書を印刷する場合は、「見積書の作成」をクリックしてください。
2ご注文内容を変更したい場合
ご注文内容を変更したい場合は「お買物に戻る」ボタンをクリックし、再編集してください。
3承認機能をご利用の場合
承認機能をご利用の場合は、承認者へコメントを入力することができます。(承認機能をご利用でないお客様の画面には、この部分は表示されません。)
4ご注文を確定する場合
レジ(最終確認)画面に表示された内容でご注文する場合は、「注文する」ボタンをクリックしてください。「注文申請・承認機能」をご利用のお客様は「申請する」ボタンをクリックしてください。
step 5. レジ注文完了
こちらのステップで初めて、ご注文もしくはご注文申請が完了となります。ご注文完了の場合は、当社へご注文情報が届きます。ご注文申請完了時には、各承認者へ通知が届きます。
注文書を印刷する場合は、「注文書を印刷する」ボタンよりご注文書の出力が可能です。
お申込番号で注文
カタログを見ながら注文したい場合はこちらが大変便利です。
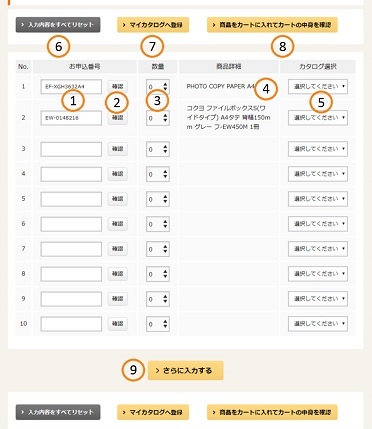
- カタログ等をみながら、「お申込番号(上図1)」と「ご希望数量(上図3)」をご入力ください。
- 「商品確認(上図2)」ボタンをクリックします。
- 「お申込番号」が正しく入力されている場合は、「商品詳細」エリア(上図4)に「商品名」が表示されます。「商品名」をクリックすると、その商品の詳細ページがご確認いただけます。
「お申込番号」が間違っている場合や存在しない場合は「商品詳細」エリアに「お探しの商品は見つかりませんでした」というエラーメッセージが表示されます。その際には正しい「お申込番号」を再入力してください。 - 続けてご注文される場合は、同様の作業を繰り返してください。
- セレクトした商品をマイカタログに登録したい際にはプルダウンメニューからカタログ名を選択し(上図5)、上にある「マイカタログへ登録」ボタン(上図7)をクリックします。
- 入力欄が足りなくなってしまった場合は、フォーム下部にある「さらに入力する」ボタン(上図9)をクリックすると、入力エリアが追加されます。
- 商品入力が全て終了しましたら、「商品をカートに入れて、カートの中身を確認」ボタン(上図8)をクリックします。
- カートの中身が表示されますので、入力情報をご確認ください。
- フォーム内に登録した商品をすべてクリア(消去)したい場合は、フォーム上部にあります「入力内容を全てリセット」ボタン(上図6)をクリックしてください。すべての情報が消去されます。
効率的な商品の探し方
さまざまな検索メニューよりお客様のご希望商品を検索し、見つけることが可能です。
- カテゴリー検索
商品のカテゴリーをたどって行くことで、ご希望の商品を検索することが可能です。 - プリンタトナー検索
お使いのプリンタ機種名、トナー品番よりご希望のEPカートリッジ、プリンタトナーを探すことができます。 - 環境対応商品検索
各検索メニューで検索した商品群からさらに絞り込んで「環境に配慮した商品」だけを検索することが可能です。 -
商品番号入力で注文
カタログの「お申込番号」と必要数を入力し、「商品確認」ボタンをクリックするとご希望の商品が自動入力されるメニューです。購入したい商品が既にお決まりのお客様に便利なメニューです。(ご利用方法は次項をご参照ください) - マイページから探す
マイカタログやご注文履歴からも商品を探してみてください。以前に注文した商品などが見つかります。マイページに移動するにはログインが必要です。
環境にやさしい商品
い~るでぃんぐには、環境に配慮した商品が多数ございます。環境対応商品には、検索結果一覧、商品詳細ページに次のマークが表示されます。
| マーク | マークの説明 |
|---|---|
エコマーク |
エコマーク (財)日本環境協会エコマーク事務局が制定したマーク。環境保全に有益性があると認められる商品に表示しています。 |
GPN-DB |
GPN-DB掲載商品 「グリーン購入ネットワーク」(GPN)が発行する「グリーン購入のためのGPNデータブック」に掲載されている商品に表示しています。同データブックはGPNが掲載商品を推奨するものではなく、商品選択の際に比較可能な環境データを提供するものです。 |
G購入 |
グリーン購入法適合マーク 当社取扱でグリーンステーション(※)に掲載されているエコマーク商品のうち、グリーン購入法の対象とする品目とその基準に合致していることが確認できたものに表示しています。 ※(財)日本環境協会監修のエコマーク商品総合情報サイトのこと |
環境対応 |
その他環境にやさしい商品 上記以外で環境にやさしいとみとめられた商品に表示しています。 |

